Learn How to Run Android Apps on Your PC
Now you can run all of your Android apps directly on your PC. The popularity of smartphones and tablets creates a dependence on the many fabulous apps available for smartphones. This can include wonderful game, price checkers, contact managers that people get used to and miss when using their PC or laptop. Most smartphone apps that are created for tablets and smartphones can not be used on a PC. Some apps do let you sync, setting, files, favorites and various other data with similar or related applications on a PC, but the mobile apps and their PC equivalents are not exactly the same.
The good news is that the BlueStacks Android App Player allows you run an identical smartphone app directly on your PC. The techniques mirrors virtual versions of Apple software systems that run on PC's. This article explains how to install the program, how to upload suitable apps from your Android smartphone, and how to run the apps on your Windows system on a PC or laptop. The BlueStacks app player fundmentally runs an emulation of Android in a virtual environment on the PC, so the apps can run just as they do on a mobile device. BlueStacks requires minimal space in the PC and consumes few system resources.
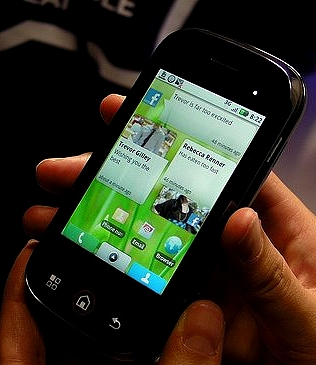

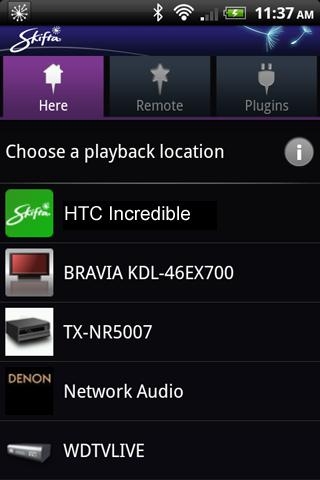
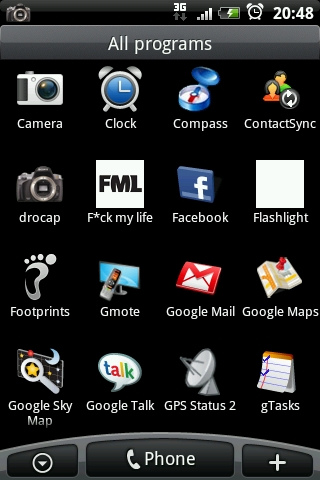
Setting Up BlueStacks
Using the BlueStacks app player is pretty clear-cut, but there are some tricks to learn to get the apps transferred from a wireless apparatus to a PC . To use the player, you should first download it from the BlueStacks website. Then run the BlueStacks app player setting up software, and follow the on-screen prompts to finish the installation. Remember that the BlueStacks app player is still in the early stages of development, so you can anticipate some minor performance issues and possibly a bug or two.
The alpha form of the BlueStacks app player will operate on a Windows PC, full-screen. Future updated versions of the player will run in an independent window and will also allow shortcuts that will apply directly to the Android apps.
After installation, run the brief video that shows how the BlueStacks app player works and how to use some of the key features. The player loads and launches automatically when you start your PC. A status icon is displayed in the system tray to show that it is working. The app also connects automatically to the online BlueStacks servers. If you don't want the player launching at startup then you can change the startup menu in the usual way.
Once the BlueStacks app player has been configured you can try it out with the various apps that are installed with the player and that are available for download from the 'Add more apps' channel on BlueStacks. To access the downloadable apps on your smartphone you need to register to get a free BlueStacks account.
Transferring Your Android Apps to Your PC
You can use the Cloud Connect mobile app to upload your various Android apps from your phone or tablet to your PC. You will need a your BlueStacks PIN, which is set up for your when you register.
To transfer various apps from your Android phone or tablet, open the Android Market on your tablet or smartphone, and find the link to BlueStacks Cloud Connect. Download and install this Cloud Connect app (it is only 402KB). Once this app is installed, you can transfer any other app on your phone device to the BlueStacks app player on your PC. Fundamentally, the Cloud Connect app acts as an interface transferring apps from your phone device to the BlueStacks' servers and from there they can be downloaded to your PC. You can then use BlueStacks Cloud Connect to upload any app you want to your PC. You need to click the Sync button at the top of the interface, and make sure you wait for the apps selected to upload. If everything has worked, the apps you uploaded should appear in the BlueStacks app player on your PC when you open the 'Get More Apps' tool.
You should be aware that the BlueStacks app player sometimes won't sync properly if it's open on your PC when the Cloud Connect app is trying to uploads data. To fix this, simply restart the BlueStacks app player.
Once your apps are uploaded you will be able to see a screen that lists all of the apps you have transferred from your mobile device. To run the apps on your PC, simply click the Subscribe button underneath each app.
© janderson99-HubPages
© 2012 Dr. John Anderson








